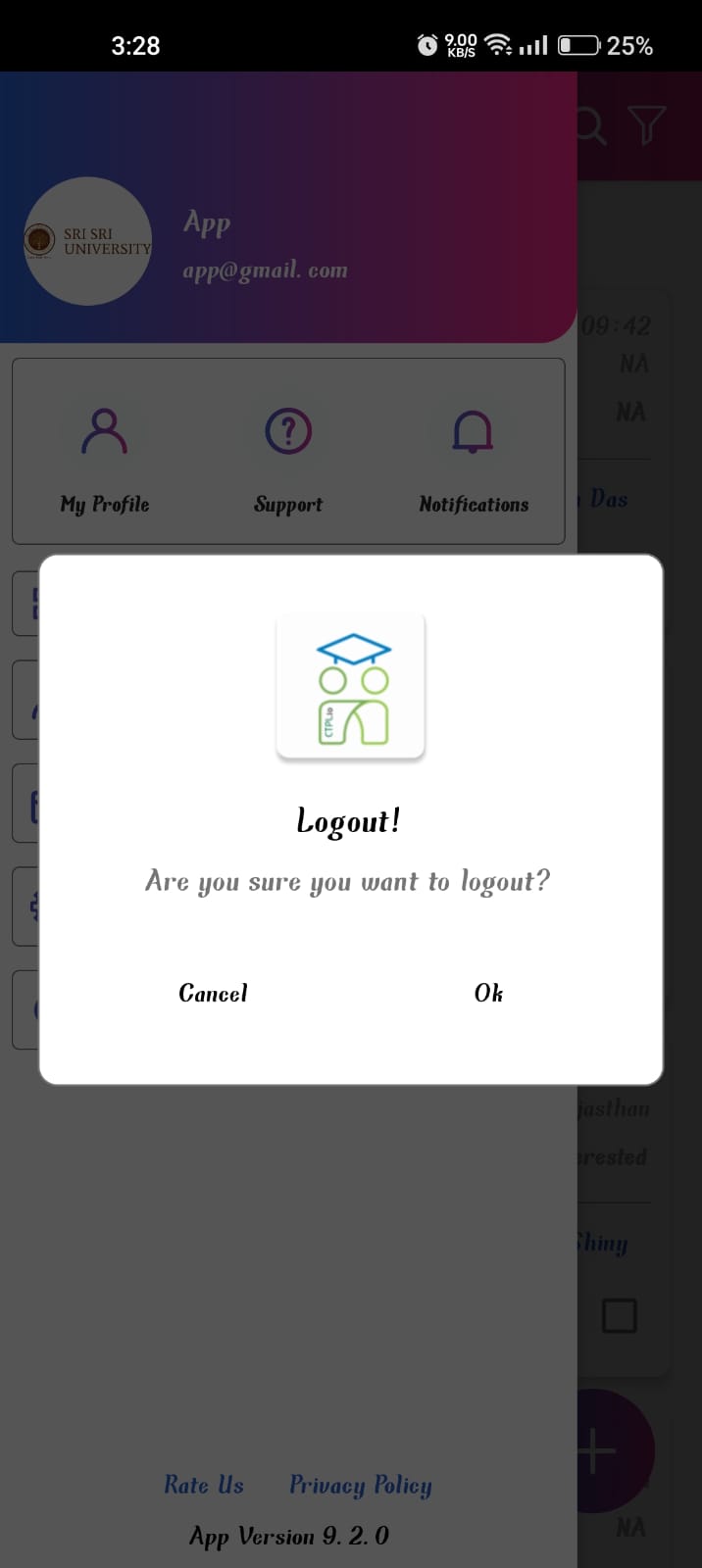Document Name: CRM APP Manual
Introduction
SREM redefines the way you can handle your entire process of sales along with the inbuilt Lead Management System APP. The easy installation steps, the process flow, the ease of navigation within pages and faster user adaptability ensures excellent end user experience. It keeps your leads database organised in various stages of qualifications.
Steps of installation and Login:
Install the latest APK -
Click on Select University and enter the “university ID”
Select the University
Enter the correct Username and Password
If you want to recheck your password whether it is right or wrong then click on the eye button.
Click on Login – The app will login successfully.
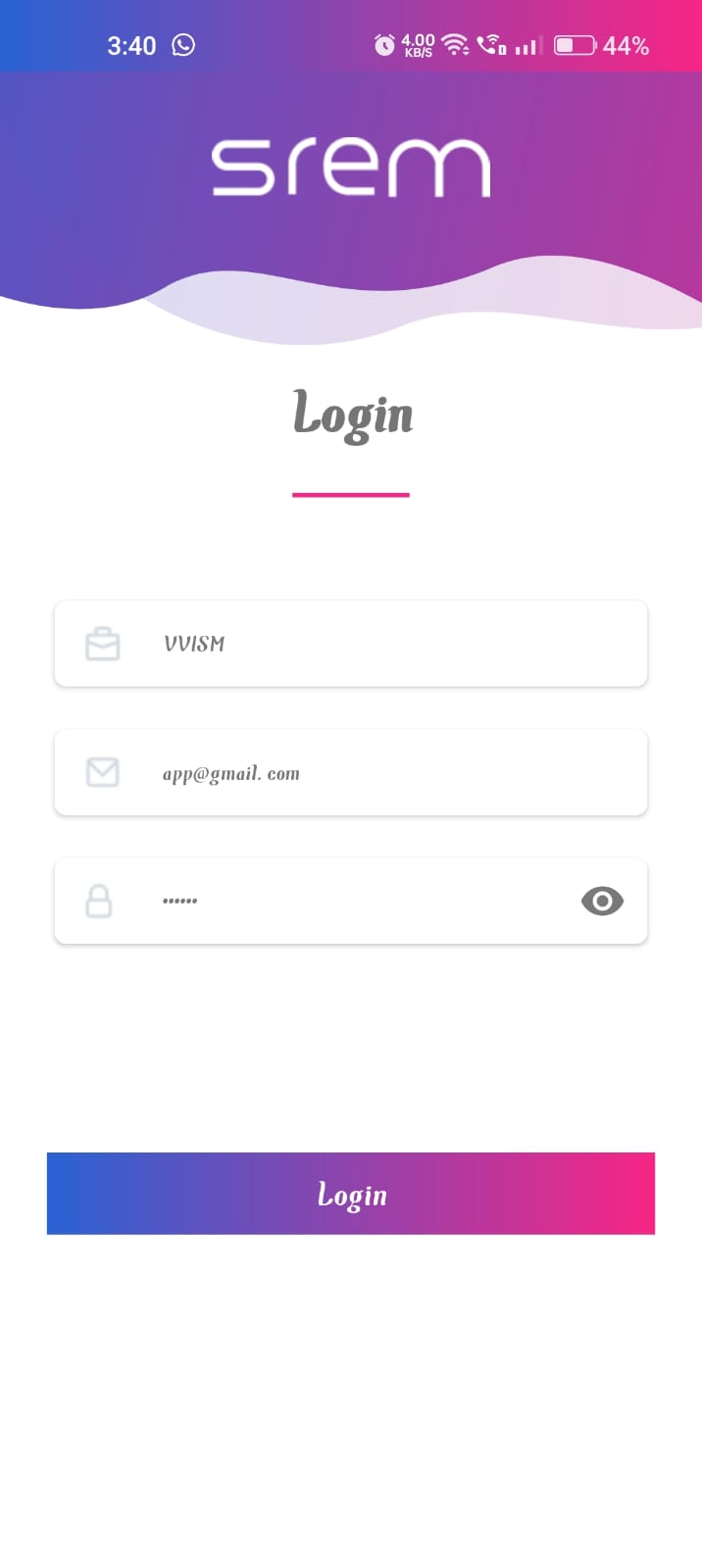
Steps of permission and authentication:
Long press on App and go to App info
 Go to Permission and allow all the permission.
Go to Permission and allow all the permission.
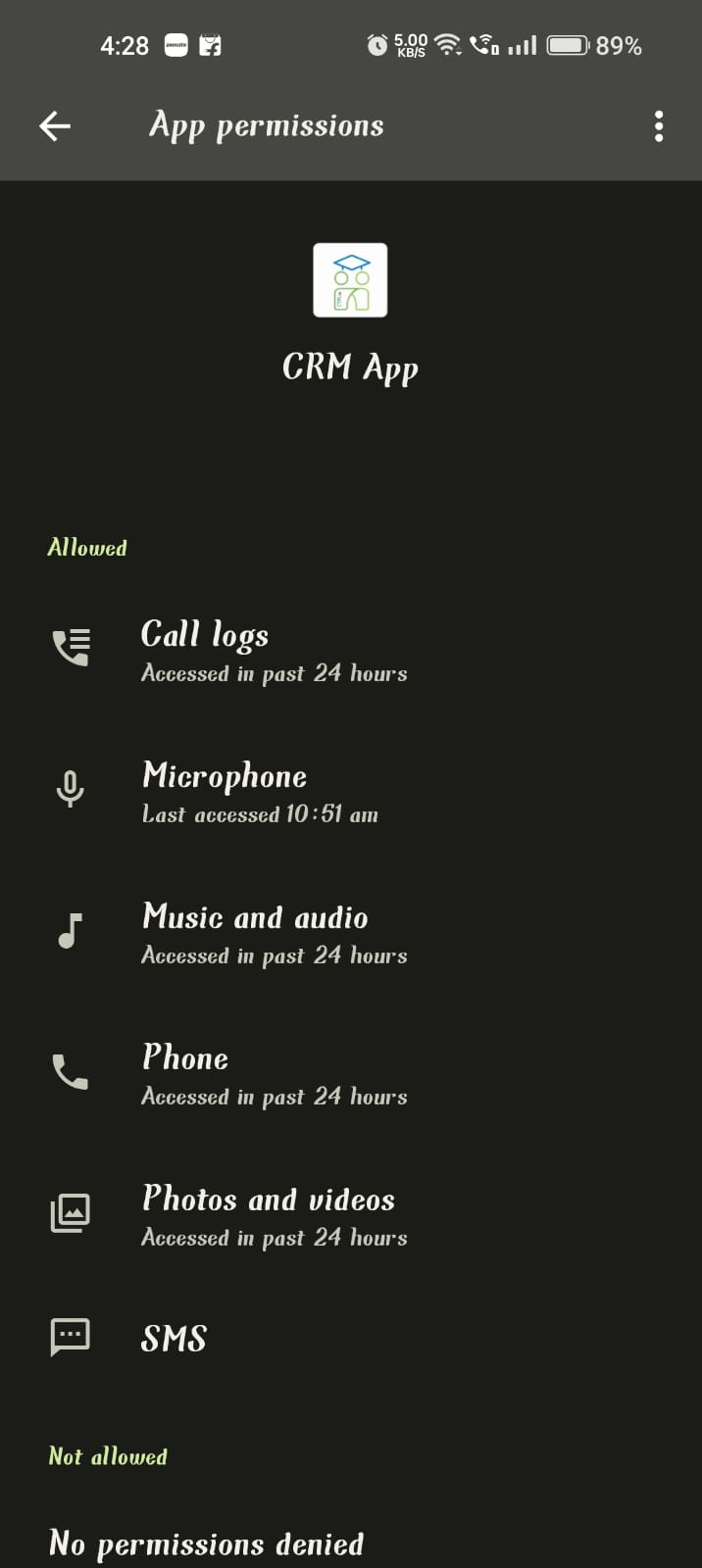 Now allow Display Over other apps.
Now allow Display Over other apps.
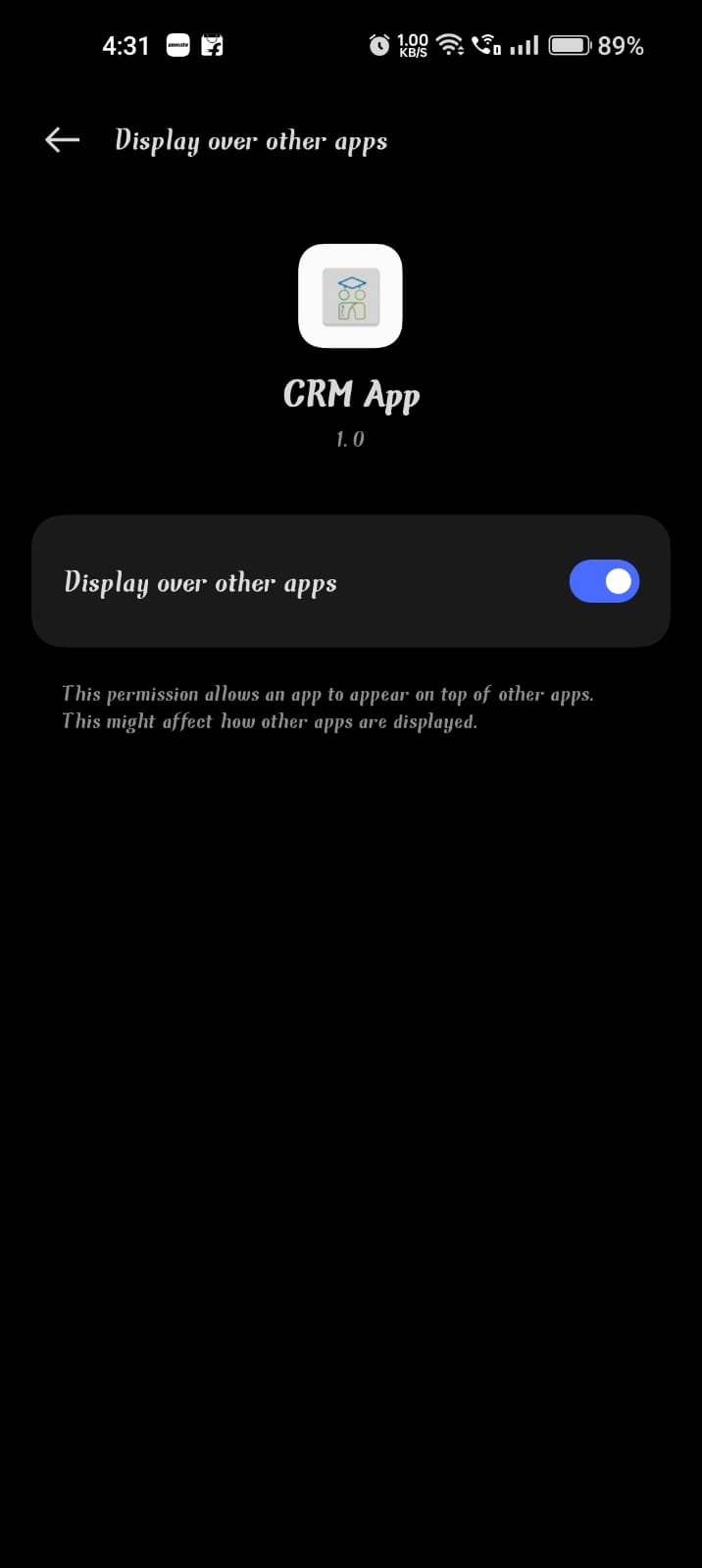 Go to setting and search Accessibility
Go to Accessibility —
Go to setting and search Accessibility
Go to Accessibility —
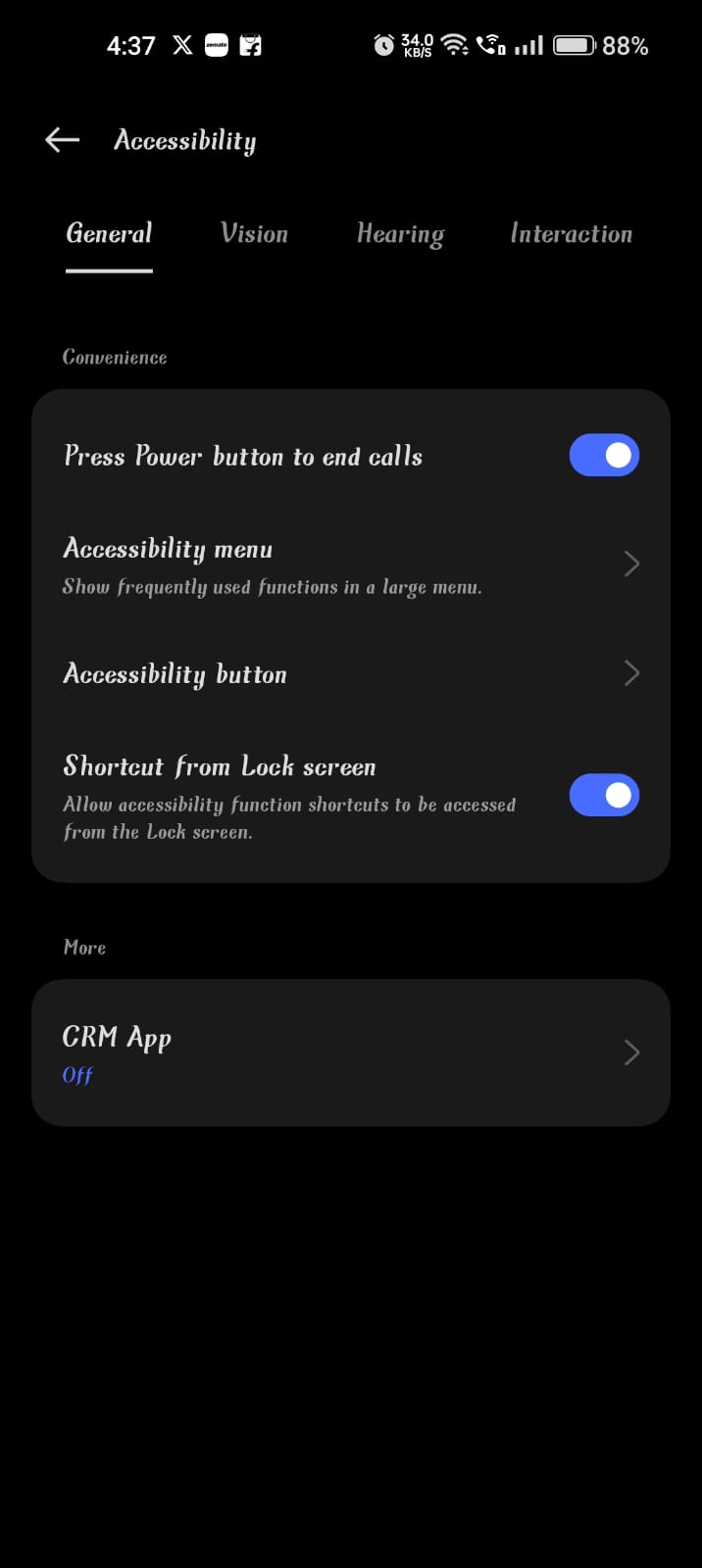 Click on the CRM App and enable that.
Click on the CRM App and enable that.
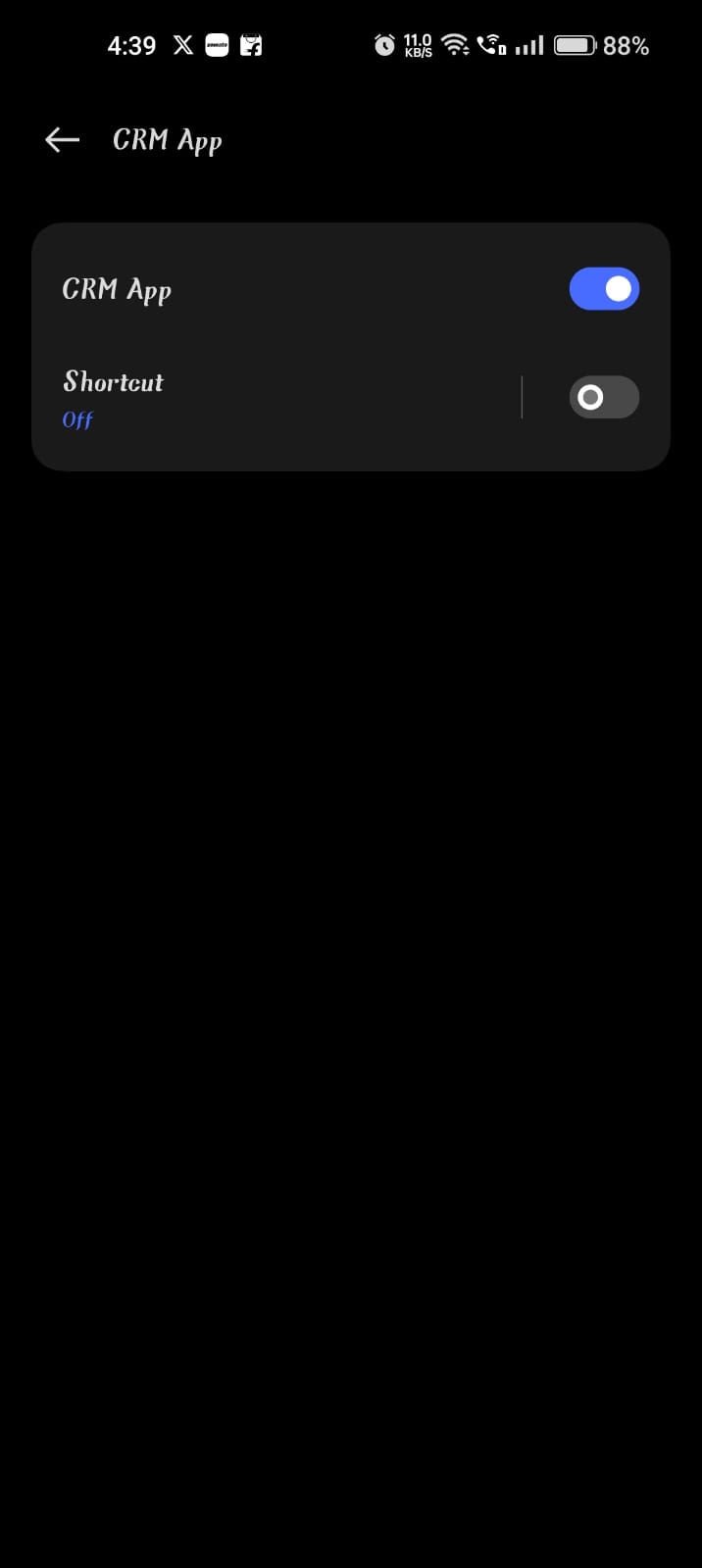
App features
Dashboard
After login >> redirecting to Dashboard where all flexbox are clickable and redirect you to the lead list with proper filter
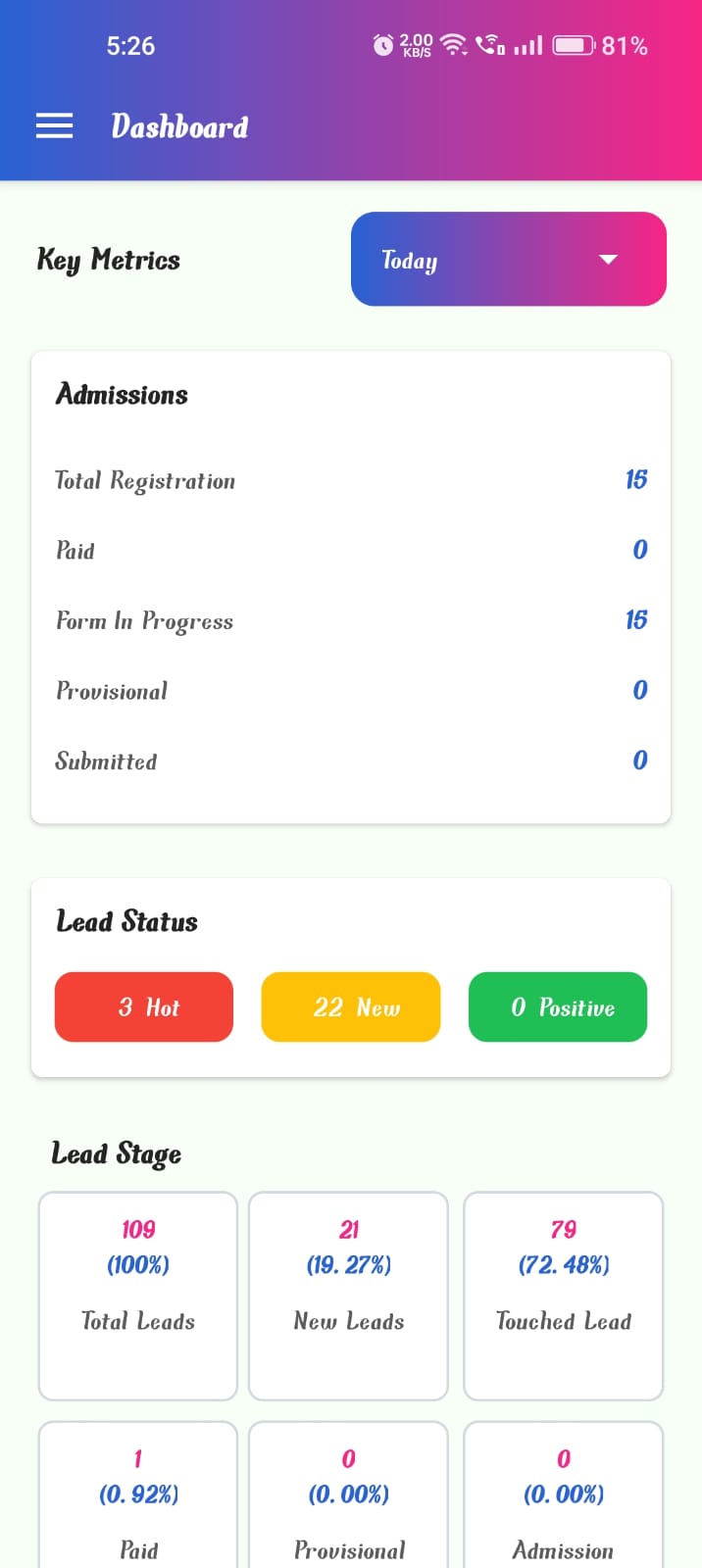 Eg. New Leads – If you click on this New Lead’s flexbox then the app will redirect you to the list of New Leads
Eg. New Leads – If you click on this New Lead’s flexbox then the app will redirect you to the list of New Leads
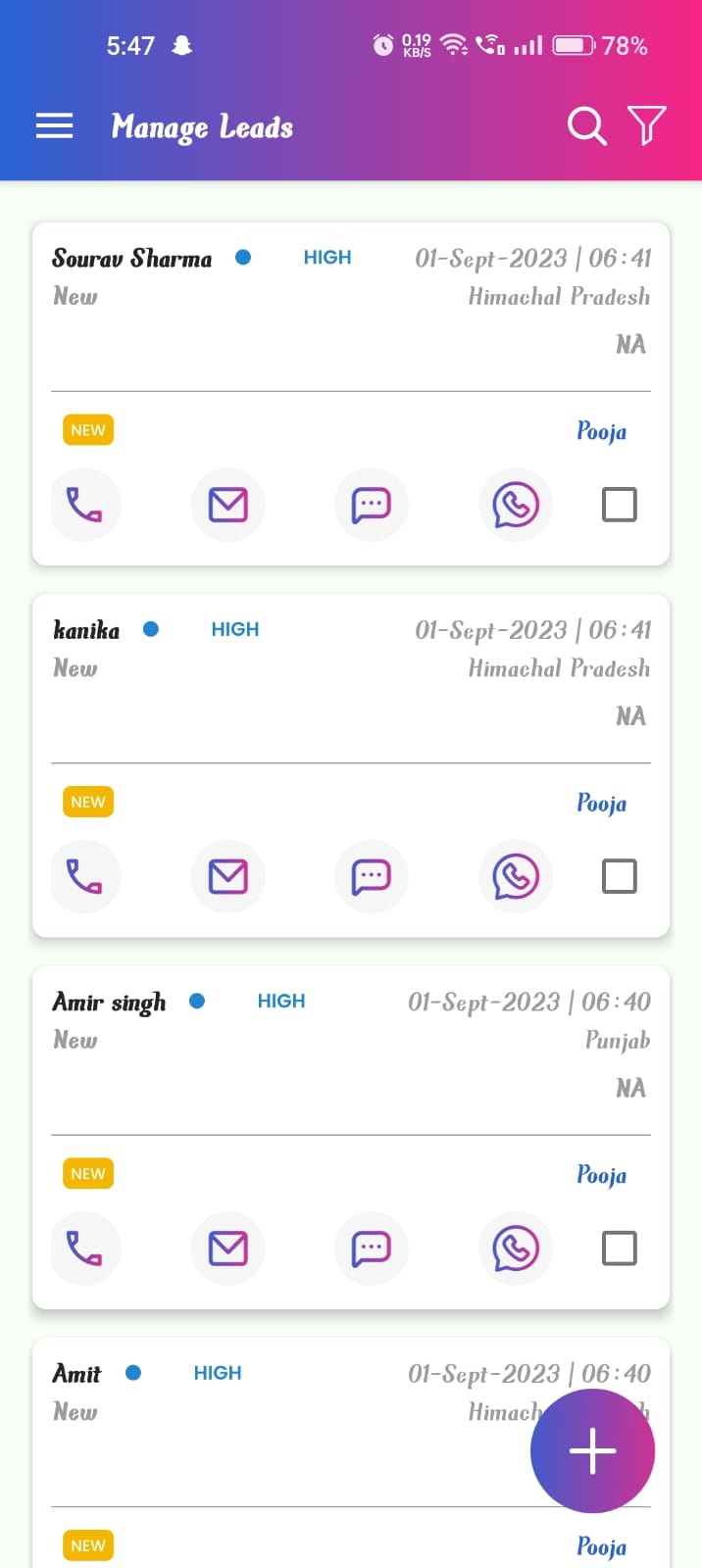
Menu page
When Click on 3 Line then it will show all the menu.
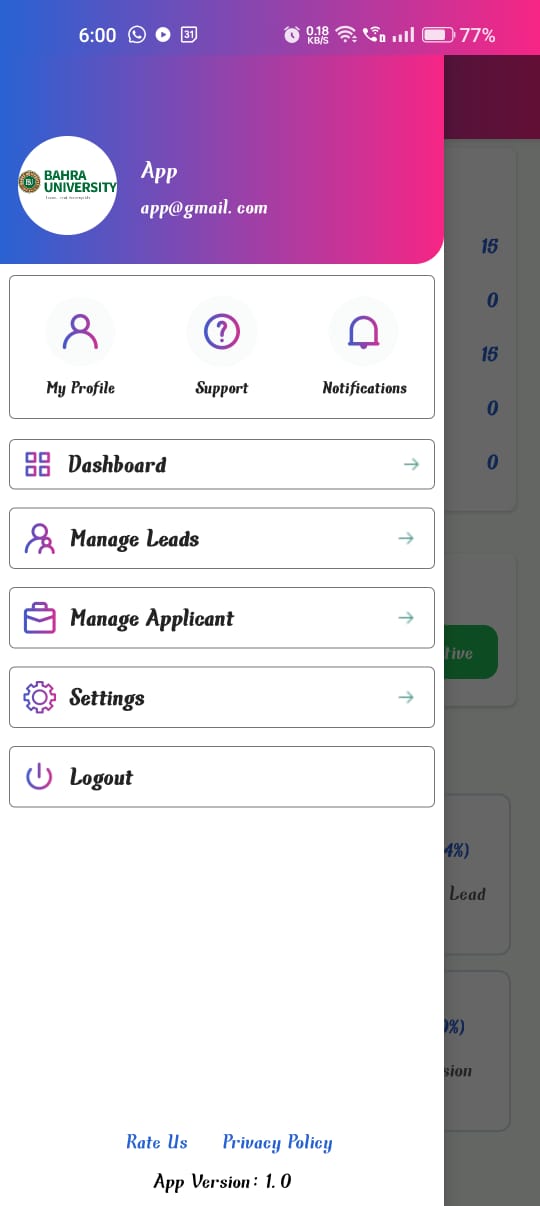 My Profile
Your profile will show here – Name, Email and Phone No. Here You can also change your password . To change your password click on change password.
My Profile
Your profile will show here – Name, Email and Phone No. Here You can also change your password . To change your password click on change password.
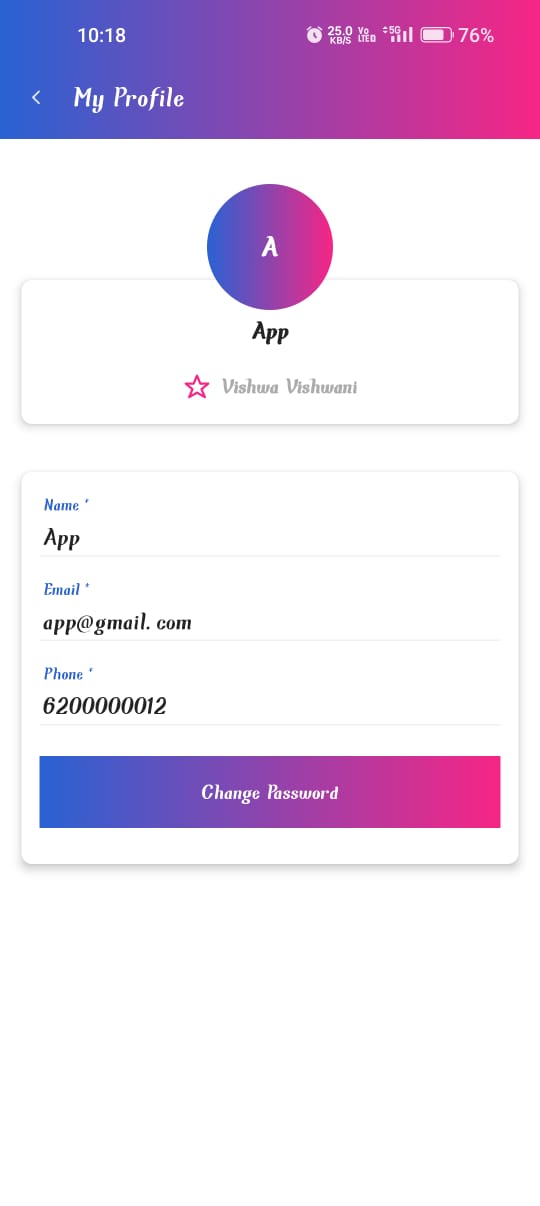 Manage Leads
When you click on Manage Lead it will redirect you to the lead section where you can see all the leads.
Manage Leads
When you click on Manage Lead it will redirect you to the lead section where you can see all the leads.
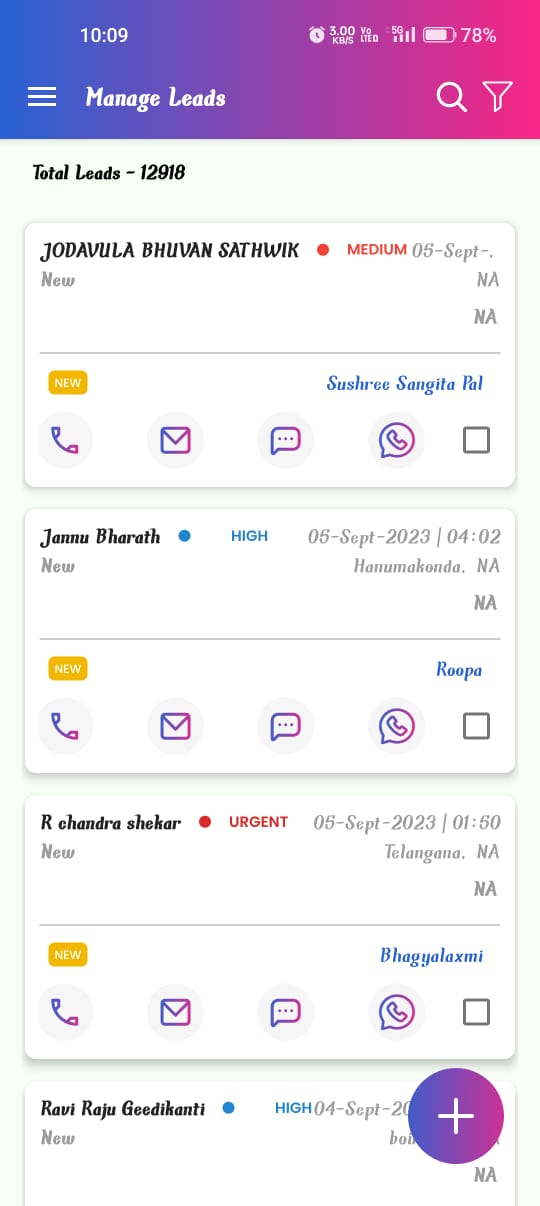 Lead profile
Call - Icon visible in each lead and it will redirect to the calling app and number will be auto populated there.
Email - Icon visible in each lead and it will redirect to your gmail and the from mail id will be automatically added there.
SMS - Icon visible in each lead and it will redirect to the text box of the message app and the from number will be automatically added there.
Whatsapp - Icon visible in each lead and it will redirect to the whatsapp chat box of that number.
Multicall option - Users can click on the checkbox given in the right side of the name in the All lead section. Which can be used for multi call options.
Lead profile
Call - Icon visible in each lead and it will redirect to the calling app and number will be auto populated there.
Email - Icon visible in each lead and it will redirect to your gmail and the from mail id will be automatically added there.
SMS - Icon visible in each lead and it will redirect to the text box of the message app and the from number will be automatically added there.
Whatsapp - Icon visible in each lead and it will redirect to the whatsapp chat box of that number.
Multicall option - Users can click on the checkbox given in the right side of the name in the All lead section. Which can be used for multi call options.
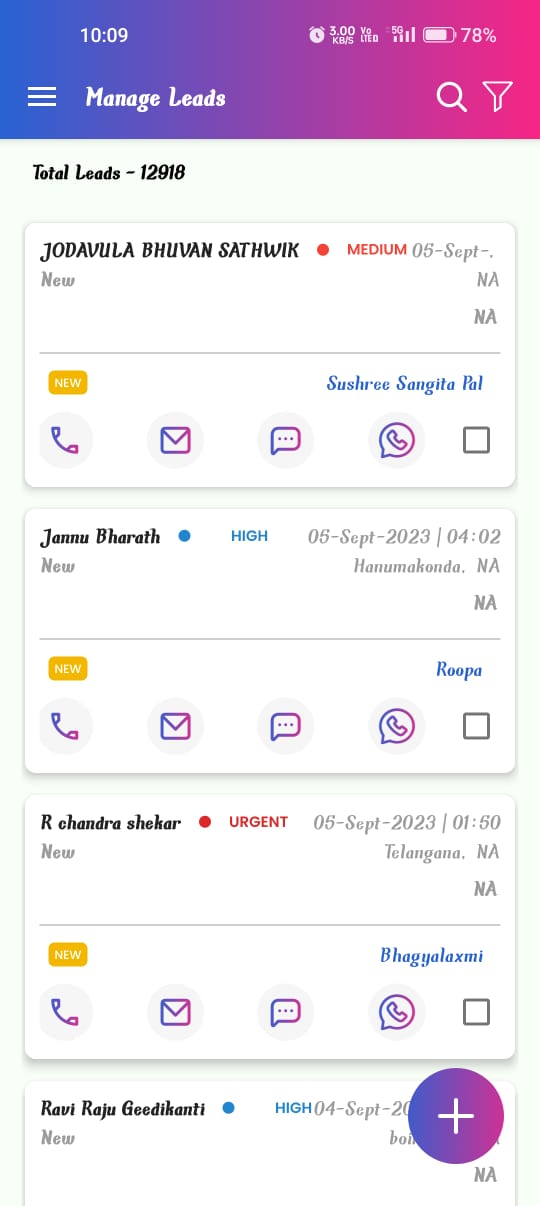 Quick Comment
Users can update the lead after call from the app by filling the minimum details as Lead status, last call status, Follow up date and comment.
Quick Comment
Users can update the lead after call from the app by filling the minimum details as Lead status, last call status, Follow up date and comment.
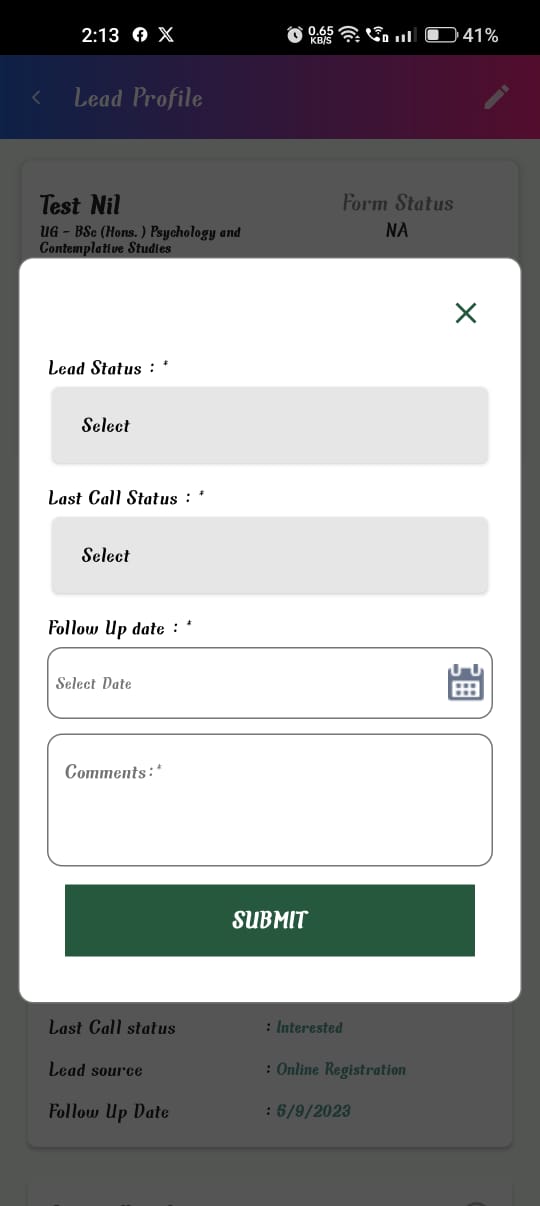 Timeline
All leads update history like recording, comments and vendor dump will show here.
Timeline
All leads update history like recording, comments and vendor dump will show here.
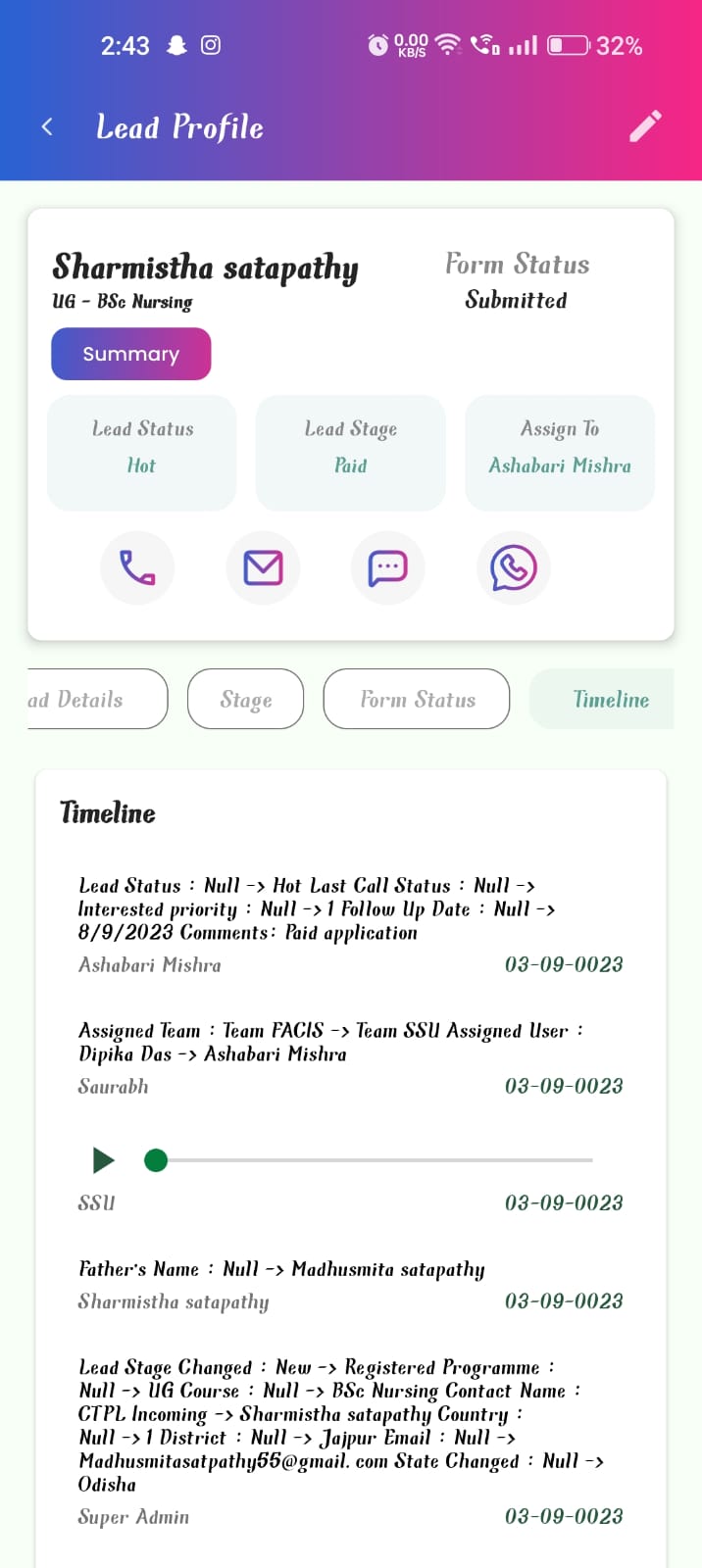
Lead
Users can update the lead profile of complete lead details.
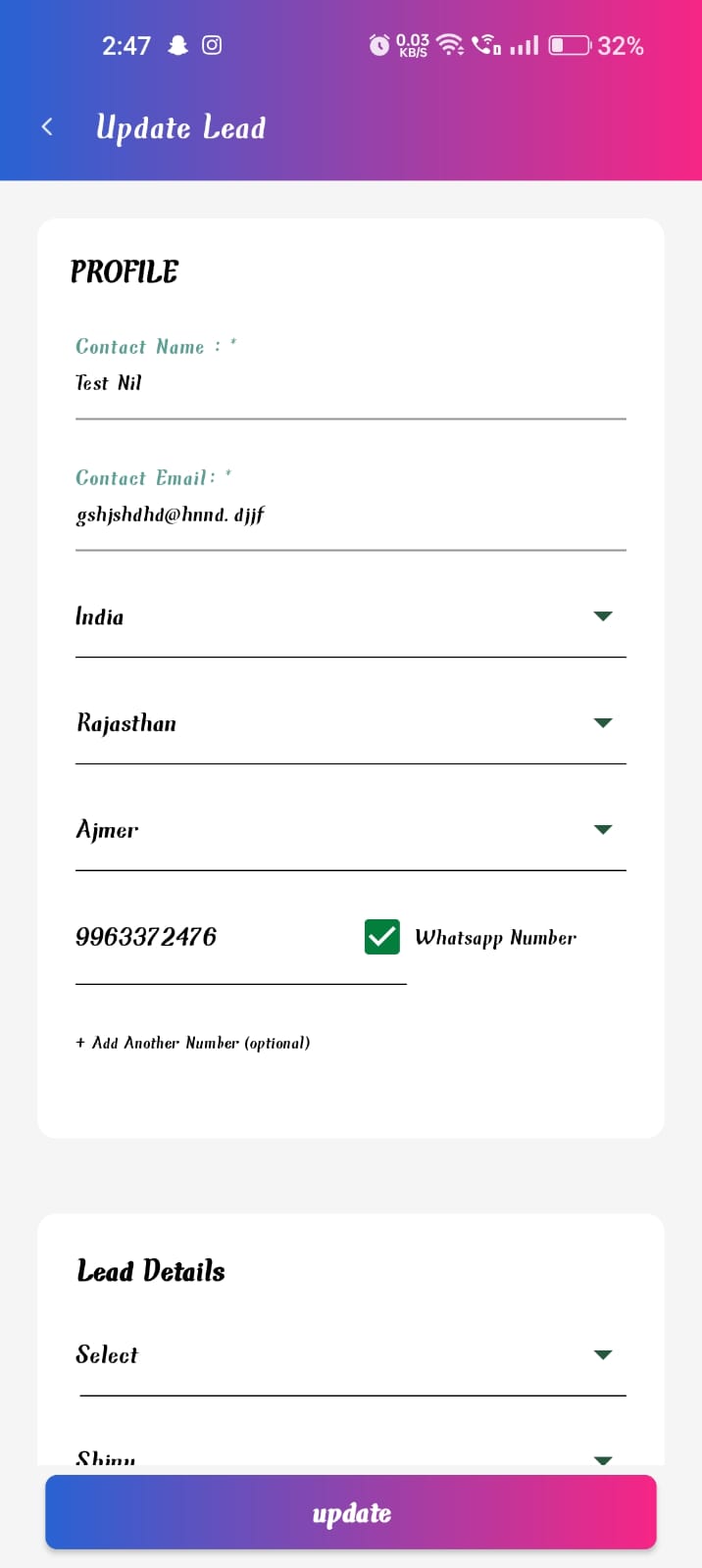 Create Lead
The user can also create a new lead. Click on the + icon on the manage lead to create a new lead.
Create Lead
The user can also create a new lead. Click on the + icon on the manage lead to create a new lead.
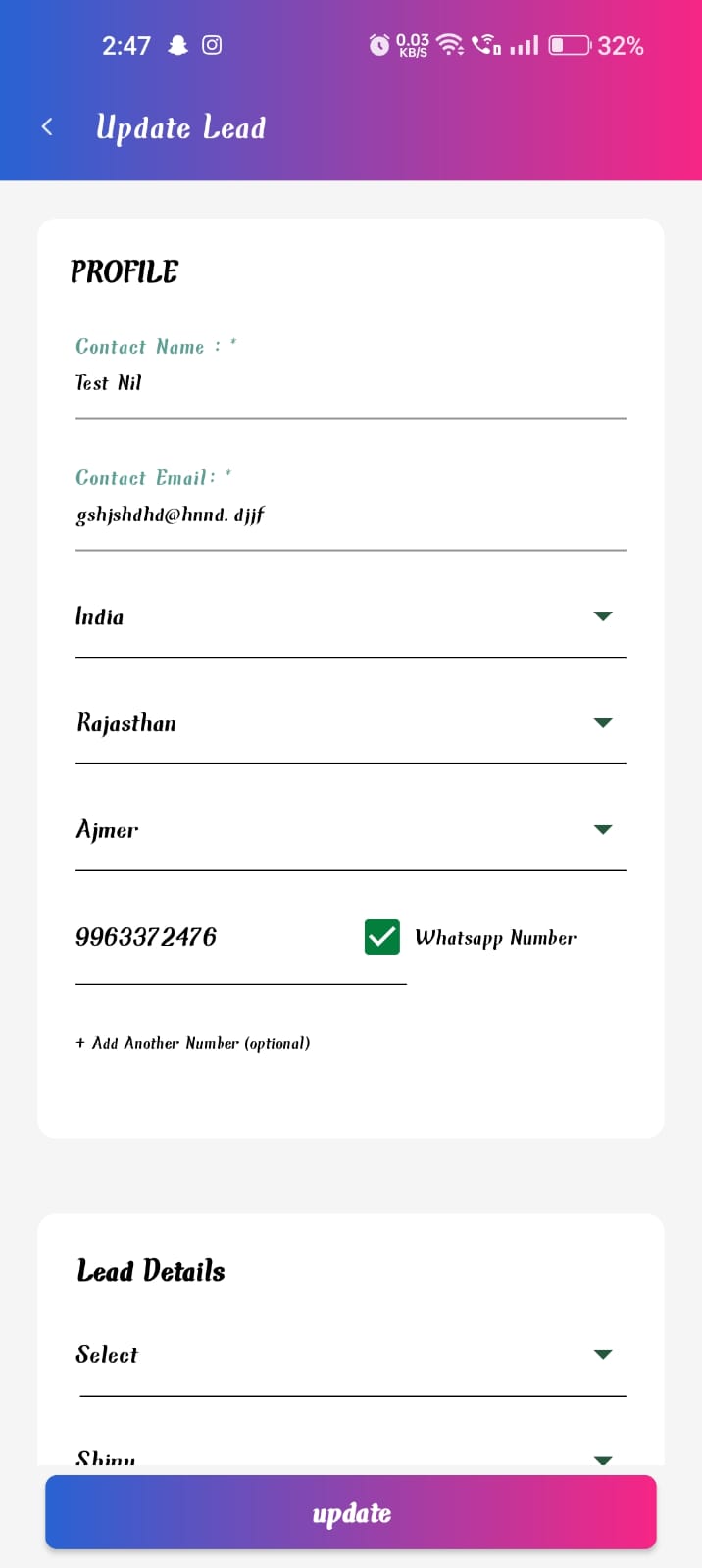
Search
Users may search the lead by using name, email and mobile number.
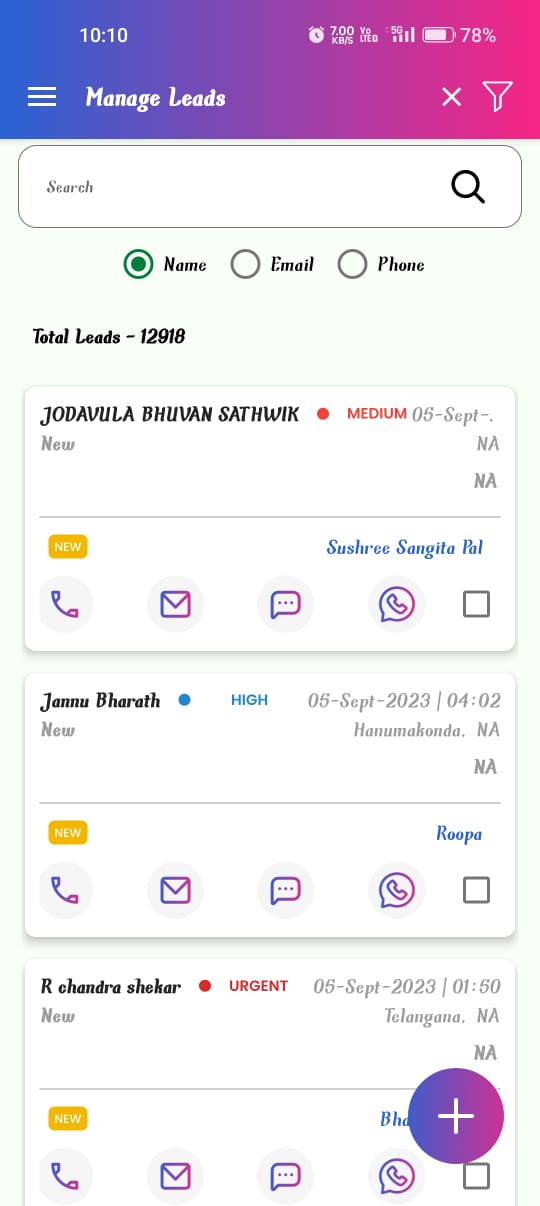 Funnel
Users can filter the data according to the stage, lead status, last call status, lead source, counsellor name with multiple selection. Also given another search option there to get the accurate data.
Funnel
Users can filter the data according to the stage, lead status, last call status, lead source, counsellor name with multiple selection. Also given another search option there to get the accurate data.
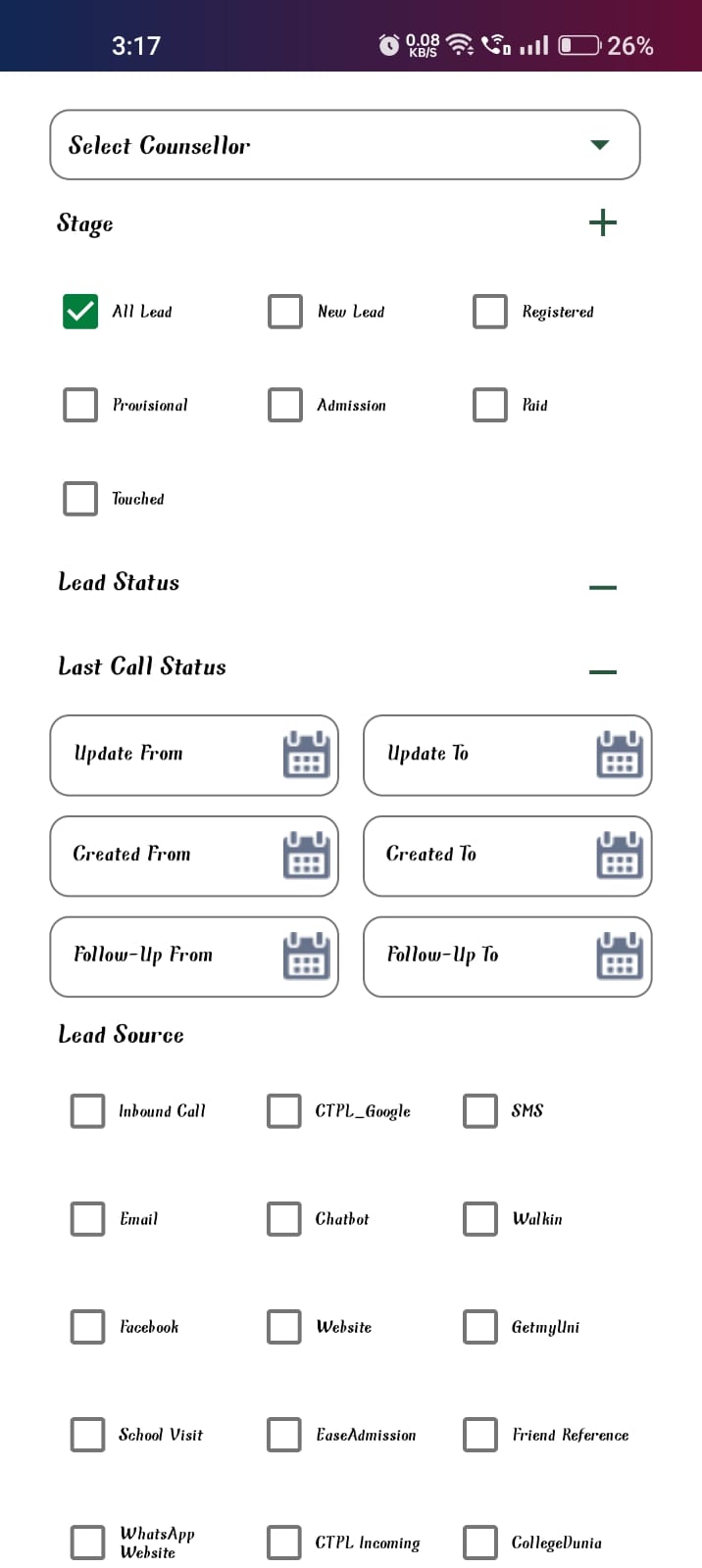 Incoming call
If the App is running in the backend and gets a new incoming call then after disconnecting the call on the popup window will come with the message as you can click on the GENERATE LEAD button and generate leads easily.
Incoming call
If the App is running in the backend and gets a new incoming call then after disconnecting the call on the popup window will come with the message as you can click on the GENERATE LEAD button and generate leads easily.
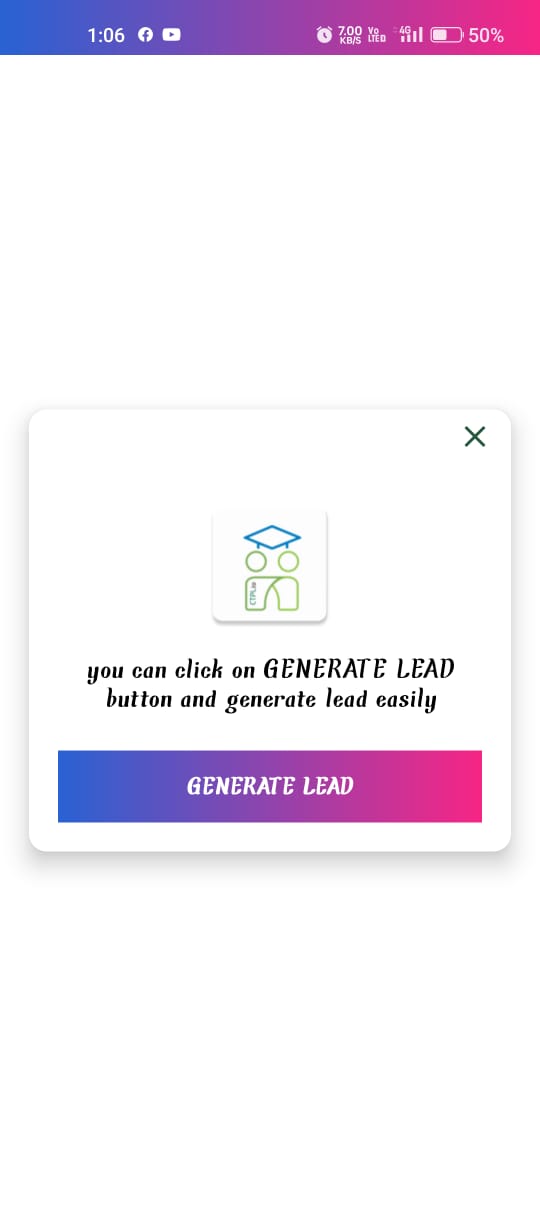 Logout
Logout option given to the users. To logout you have to click the 3 Line on the top left corner.
Logout
Logout option given to the users. To logout you have to click the 3 Line on the top left corner.